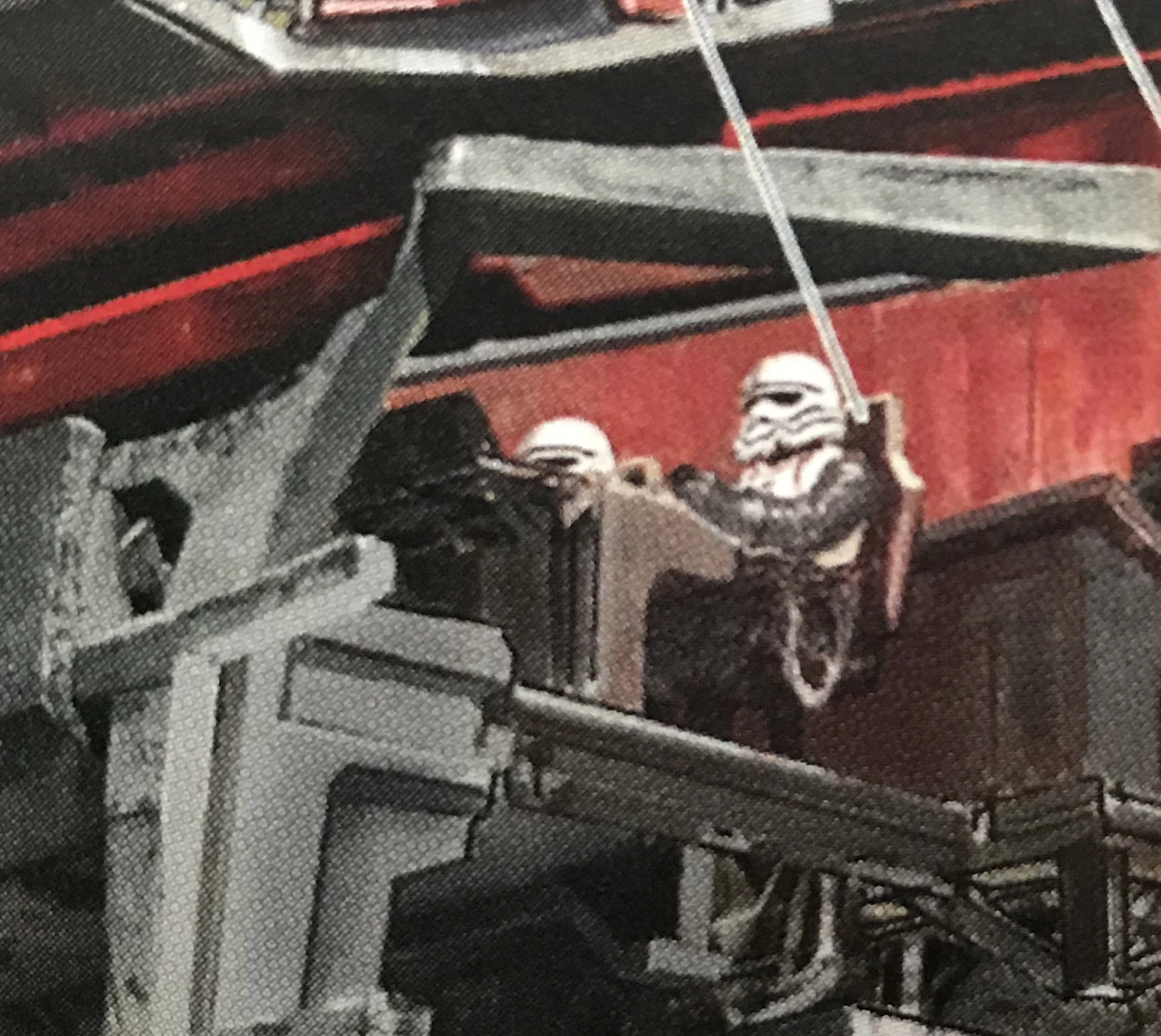Eliminate time spent managing multiple logins and passwords. Connect through single sign-on to IVANS Exchange to view, track, report and manage download connections, and to IVANS Markets to search appetite – all within your daily Applied TAM workflows. Mar 17, 2018 I bought an Asus T100TAM used. I wiped the drive and installed the 32 bit version of Windows 10 on the laptop/tablet (latest version 16299.251). I then went to Asus and downloaded and installed all drivers and the latest BIOS. Including the latest chipset shown on that page. I checked the Device manager and all the drivers are shown to be OK. Unless otherwise stated, all performance claims are based on theoretical performance. Actual figures may vary in real-world situations. The actual transfer speed of USB 3.0, 3.1, 3.2, and/or Type-C will vary depending on many factors including the processing speed of the host device, file attributes and other factors related to system configuration and your operating environment.
Product: Applied Cloud Services
TriceratScrewDrivers is a remote desktop print management solution that enables users to access all of their local printers. This document describes the procedure to install the ScrewDrivers print driver client software by Tricerat, Inc. and is intended for Applied Cloud users (excluding Applied Epic), and all Private Cloud customers.
Important considerations:
- The workstation on which Tricerat ScrewDrivers is being installed must be connected to the Internet.
- Following the installation Tricerat ScrewDrivers version 6.x, any future updates to the software are automatically updated to the TriceratScrewDrivers client. To determine what version of ScrewDrivers Client you are currently on, access the Tricerat ScrewDrivers Client Control Panel > About tab. Several files names and their shared version will display—the version listed here is your current ScrewDrivers Client version.
- Since Tricerat ScrewDrivers universal print driver allows printers available to the local workstation to be associated with the Applied Cloud environment, any printer that can be selected locally on the workstation for printing is also available when connected to the Applied Cloud environment. This does not, however, mean that your printer is compatible with your Applied product. For more information regarding supported printers for the Applied product, please consult the product compatibility requirements on the Applied Community under Product Information, select the Applied Product > Release Information > Product Documentation.
The Tricerat ScrewDrivers installation is automated; however, preparation for the download is necessary and configurations options can be implemented after installation.
Preparation
Make sure that all remote client sessions, and the Remote Desktop Connection client, are closed before beginning the installation. Local Administrator rights on the workstation are required for this installation.Tricerat ScrewDrivers client installation
- Access the Tricerat ScrewDrivers client software installation on the Applied Community under Product Information, select the Applied Product > Download Product Updates > Applied Cloud > Screwdrivers Installation or here. Select Run in the pop-up message. Alternatively, select Save, and save the .exe to your desktop, and then double click the Screwdrivers Installericon that displays on your desktop.
- The Setup – ScrewDrivers Install pop-up message Beginning Install displays. Click Next.
- The pop-up indicates that ScrewDriverClient.exe is downloading with a progress bar. Once the download is complete, the Setup – ScrewDrivers Ready to Install screen displays, with the message Setup is now ready to begin installing Tricerat ScrewDrivers for use with Applied Cloud ®. Click Install to begin installation. Click Install. A black command prompt window displays — do not exit out of it.
- The Tricerat, Inc Screw Drivers Client pop-up screen displays. The set up location defaults. Select the checkbox next to I agree to the License terms and conditions. Once you select the checkbox, the Install button is activated; click Install.
- The ScrewDrivers Client Setup pop-up screen displays with a status bar. Once the install is complete, the message ScrewDrivers Client has been successfully installed displays. Click Finish.
Download Tam Driver App
Tricerat ScrewDrivers configuration options
The following instructions are for users with workstations with multiple printers installed. If you had previously installed Tricerat ScrewDrivers, your configuration options are retained. If you have not previously installed Tricerat ScrewDrivers, or your wish to change or verify your configuration options, complete the following steps once you have installed Tricerat ScrewDrivers to specify the printers to be created and set a default printer in the Applied Cloud environment.
- On the workstation desktop, while not logged into your Applied Cloud environment, navigate to Start > All Programs > Tricerat > Client Control panel.
- Click the General tab. It is recommended that Spoof the Default Printer not be selected unless you wish to define a default printer in Applied Cloud that is not your local station’s default printer. Click the Apply button above the tab bar to save your changes.
- Click the Printers tab. In this area, the printers to be created in Applied Cloud are specified.
- All printers are selected by default: to deselect/reselect a printer, click the Allowed switch next to the Printer Name.
- Drag and drop the Printer Name to prioritize the printer list—the higher the printer displays in the list, the higher its priority. The first printer in your list will be your default printer.
- Click he Apply button above the tab bar to save your changes.
Download Tam Driver Win 10
- Reestablish your Applied Cloud Remote Desktop Connection. Verify that your designated printers are available and run a test print.
Last Revised: June 3, 2019
Download Team Drive